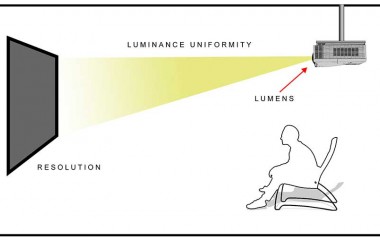CÁCH KẾT NỐI MACBOOK VỚI MÁY CHIẾU NHANH GỌN LẸ NHẤT
Máy chiếu ngày càng đóng vai trò quan trọng hơn trong trong cuộc sống hiện đại. Do đó, việc hiểu biết và thực hiện thành thạo những thao tác công nghệ thông tin liên quan đến máy chiếu là thiết yếu. Trong bài viết được chia sẻ dưới đây, Máy chiếu Minh Tân sẽ cùng bạn khám phá cách kết nối Macbook với máy chiếu nhanh gọn lẹ nhất!

Cách kết nối macbook với máy chiếu nhanh gọn lẹ nhất
Các thiết bị cần chuẩn bị để kết nối MacBook với máy chiếu
Trên thực tế, cách kết nối macbook với máy chiếu không hề khó, bạn chỉ cần thực hiện đúng các thao tác kỹ thuật cũng như chuẩn bị đầy đủ những thiết bị cần thiết sau gồm:
- Máy chiếu
- Macbook
- Dây cáp kết nối.
Trong đó, tùy thuộc vào quy chuẩn cổng kết nối trên máy chiếu được dùng để kết nối với Macbook là gì mà bạn có thể lựa chọn các loại dây cáp kết nối khác nhau sao cho phù hợp. Một số loại cáp có thể xem xét: Mini Displayport to DVI, Mini Displayport to HDMI, Mini Displayport to VGA,...
Cách kết nối MacBook với máy nhanh, gọn, lẹ
Sau khi đã chuẩn bị đầy đủ các thiết bị cần thiết, bạn có thể thực hiện các thao tác theo hai cách trong hướng dẫn kết nối Macbook Pro với máy chiếu bằng cáp dưới đây:
Cách 1
Bước 1: Đầu tiên, bạn cần nhấn nút nguồn để khởi động Macbook.
Bước 2: Kết nối nguồn cho máy chiếu, sau đó nhấn nút Bật để máy chiếu được khởi động.

Bật máy chiếu
Bước 3: Kết nối cáp video của máy chiếu (thông thường là loại HDMI hoặc VGA) với Macbook. Lưu ý: Để đảm bảo kết nối thành công, bạn có thể cần phải sử dụng đến bộ cáp chuyển đổi của Macbook để thực hiện chuyển đổi đầu VGA sang USB-C hoặc MIni Displayport để tạo sự tương thích với Macbook.
Bước 4: Khi đã kết nối Macbook với máy chiếu thành công, bạn chọn mục Menu Apple có ký hiệu hình quả táo nằm ở góc trên bên trái màn hình máy tính.
Bước 5: Tiếp đến, chọn mục System Preferences được thả xuống từ trình đơn.
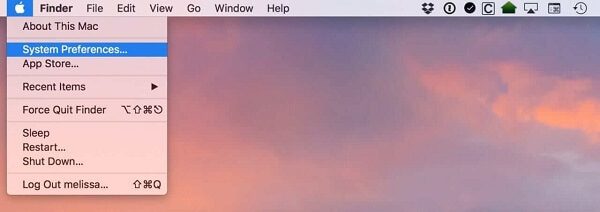
Chọn mục System Preferences
Bước 6: Ở bước này, bạn chọn biểu tượng Display.
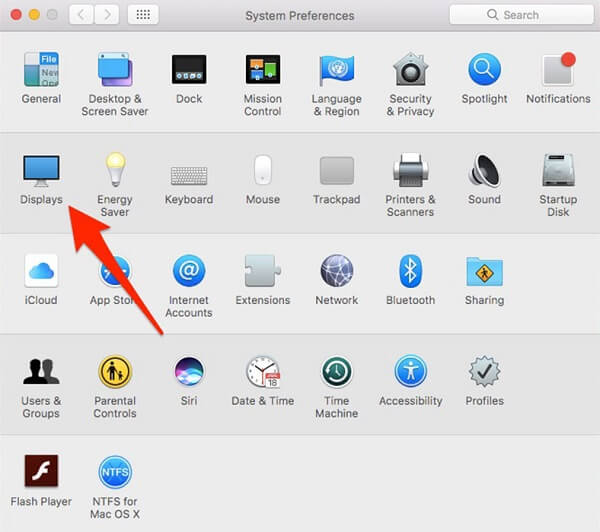
Chọn biểu tượng Display
Bước 7: Khi trên màn hình đã xuất hiện cửa sổ Display, bạn hãy click chuột vào nút Detect Displays.
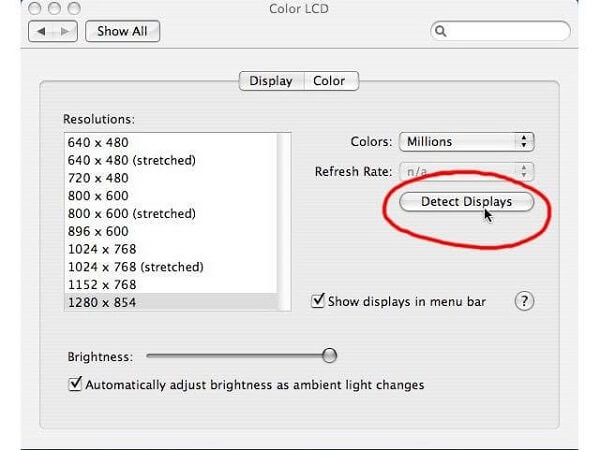
Chọn Detect Displays
Sau khi thực hiện xong các bước thao tác trên, bạn sẽ thấy trên menu xuất hiện một biểu tượng mới. Đây chính là biểu tượng mà bạn cần chọn để tùy chỉnh độ phân giải sao cho phù hợp với máy chiếu cũng như Macbook có thể hiển thị.
Cuối cùng, nếu bạn nhìn thấy trên màn hình máy chiếu đã hiển thị desktop của máy chiếu thì có nghĩa bạn đã kết nối Macbook với máy tính thành công. Ngược lại, nếu bạn chưa thấy desktop máy tính xuất hiện thì có thể thử kết nối lại theo cách thức được chia sẻ tiếp theo đây.
Cách 2
Bước 1: Bạn thực hiện tương tự như các bước được hướng dẫn ở trên. Tuy nhiên, Sau khi truy cập vào biểu tượng Apple ở góc trên bên trái màn hình Macbook thì bạn chọn System Preferences, sau đó nhấn vào biểu tượng Display rồi chọn tab Arrangement nằm trong thanh trình đơn. Cuối cùng, bạn click chọn vào ô Mirror Displays nằm ở góc dưới bên phải của cửa sổ.
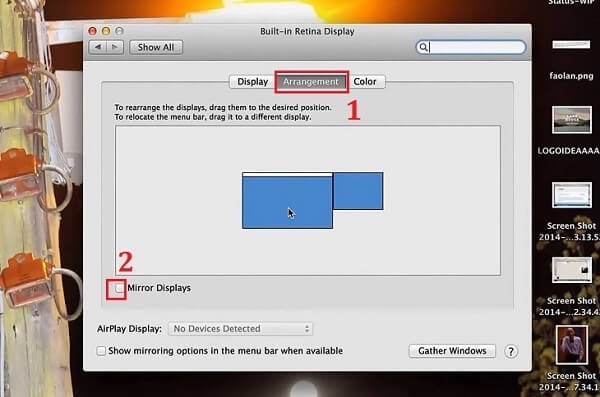
Chọn Arrangement rồi nhấp vào Mirror Displays
Chú ý: Sau khi đã click chọn vào ô Mirror Displays, bạn cần đợi trong vài giây cho đến khi thấy màn hình đã nhân đôi là hoàn tất.
Những lỗi phổ biến trong quá trình kết nối MacBook với máy chiếu
Trong quá trình kết nối Macbook với máy chiếu, bạn có thể sẽ gặp một số lỗi phổ biến được Máy chiếu Minh Tân chia sẻ dưới đây.
Lỗi MacBook không nhận máy chiếu
Nếu gặp trường hợp Macbook không nhận máy chiếu thì nguyên nhân rất có thể bắt nguồn từ các vấn đề liên quan đến dây cáp kết nối macbook với máy chiếu. Do đó, bạn cần tiến hành kiểm tra xem dây cáp có đang bị hở, lỏng hay hỏng không và khắc phục.

Nếu MacBook không nhận máy chiếu thì nguyên nhân rất có thể liên quan đến dây cáp
Khi phát video không có âm thanh
Nếu đã kết nối Macbook với máy chiếu thành công nhưng khi phát video lại không có âm thanh, bạn cần kiểm tra lại phần jack cắm âm thanh giữa 2 thiết bị. Vì phần lớn các dòng Macbook trên thị trường hiện nay đều đã bỏ cổng Mini Displayport và chuyển sang sử dụng cổng USB-C nên thường thì chỉ cổng USB-C cho phép truyền tải âm thanh, hình ảnh, thậm chí là chức năng sạc.
Tiếp theo, bạn thực hiện kiểm tra chế độ âm lượng đang được cài đặt trên Macbook hoặc khởi động lại thiết bị để kiểm tra phần âm thanh.
Khi trình chiếu hình ảnh bị mờ, nhòe
Hình ảnh bị mờ nhòe khi trình chiếu thì phần lớn nguyên nhân là do tiêu cự trên máy chiếu chưa được điều chỉnh đúng (có thể quá gần hoặc quá xa). Do đó, để khắc phục tình trạng này, bạn chỉ cần xoay nút điều chỉnh độ Focus của máy chiếu cho đến khi cảm thấy hình ảnh rõ nhất là được.
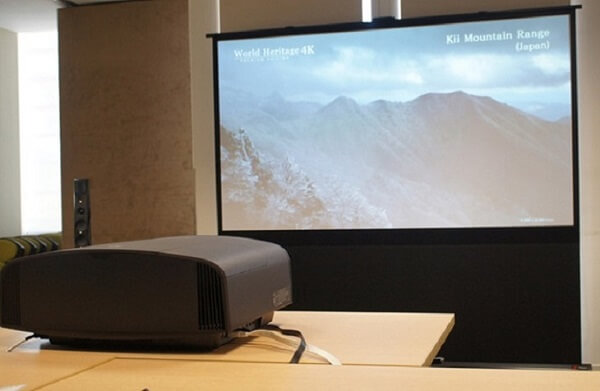
Tiêu cự máy chiếu chưa được điều chỉnh chính xác, khiến hình ảnh bị mờ, nhòe
Như vậy, qua phần chia sẻ của Máy chiếu Minh Tân trên đây có thể thấy, việc kết nối Macbook với máy chiếu không hề quá khó thực hiện, bạn chỉ cần chuẩn bị được đầy đủ các thiết bị cần thiết, đồng thời hiểu rõ các bước thao tác là có thể dễ dàng kết nối thành công. Nếu còn vấn đề gì thắc mắc hoặc có nhu cầu mua máy chiếu chất lượng, uy tín, vui lòng liên hệ với Máy chiếu Minh Tân để được hỗ trợ thông tin chi tiết, chính nhất!